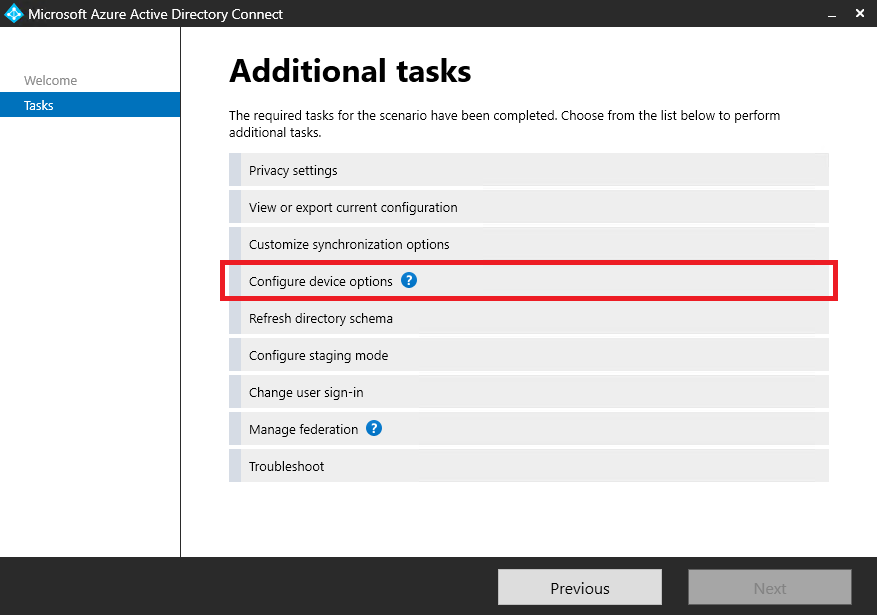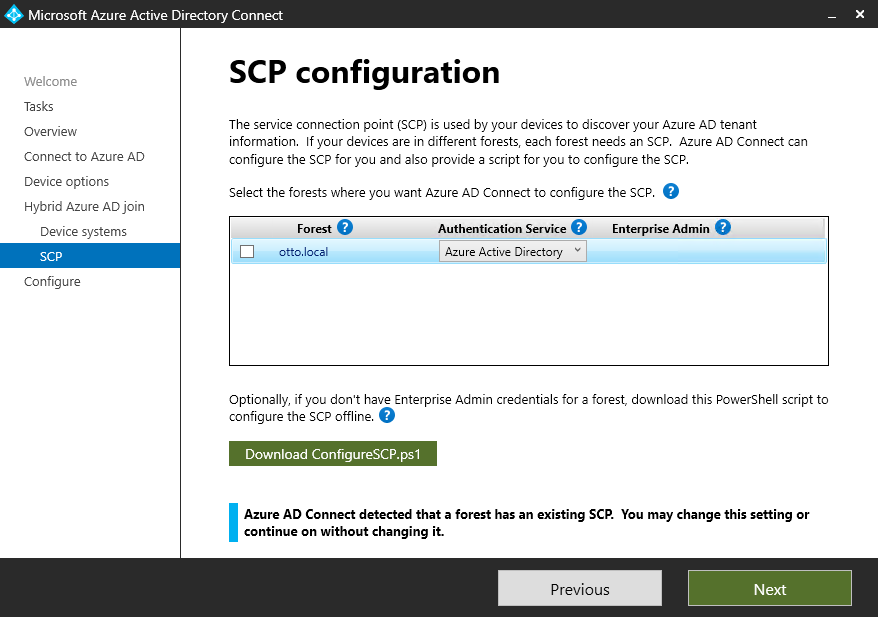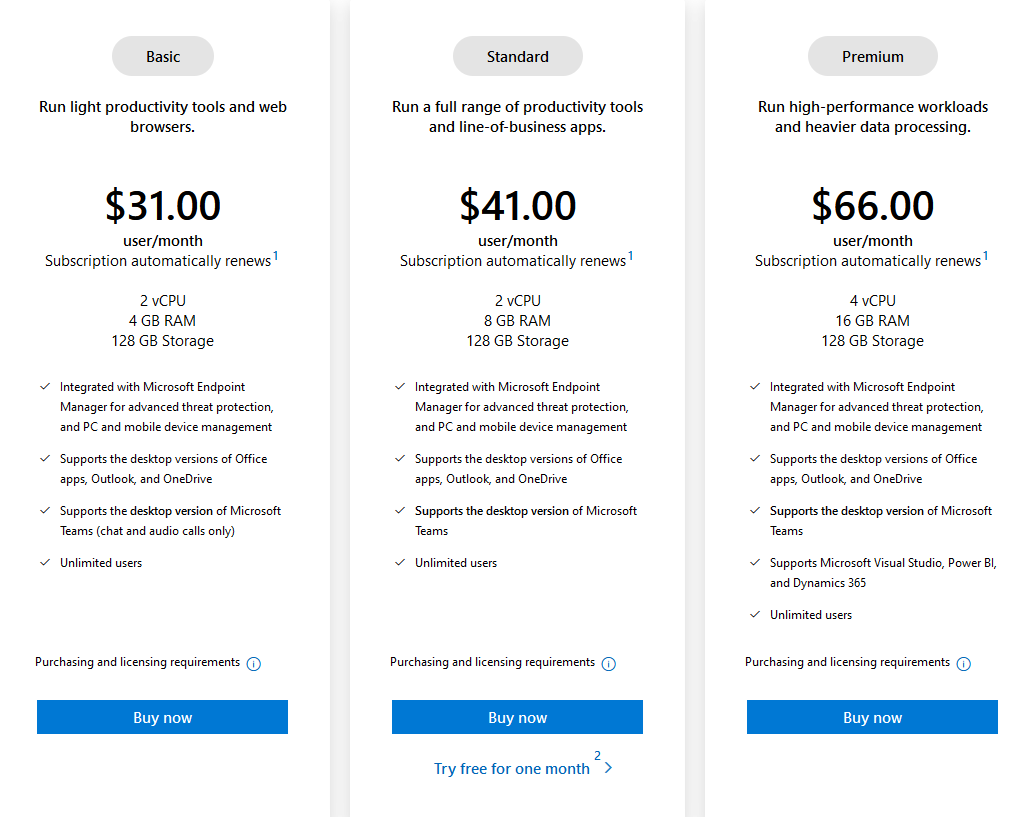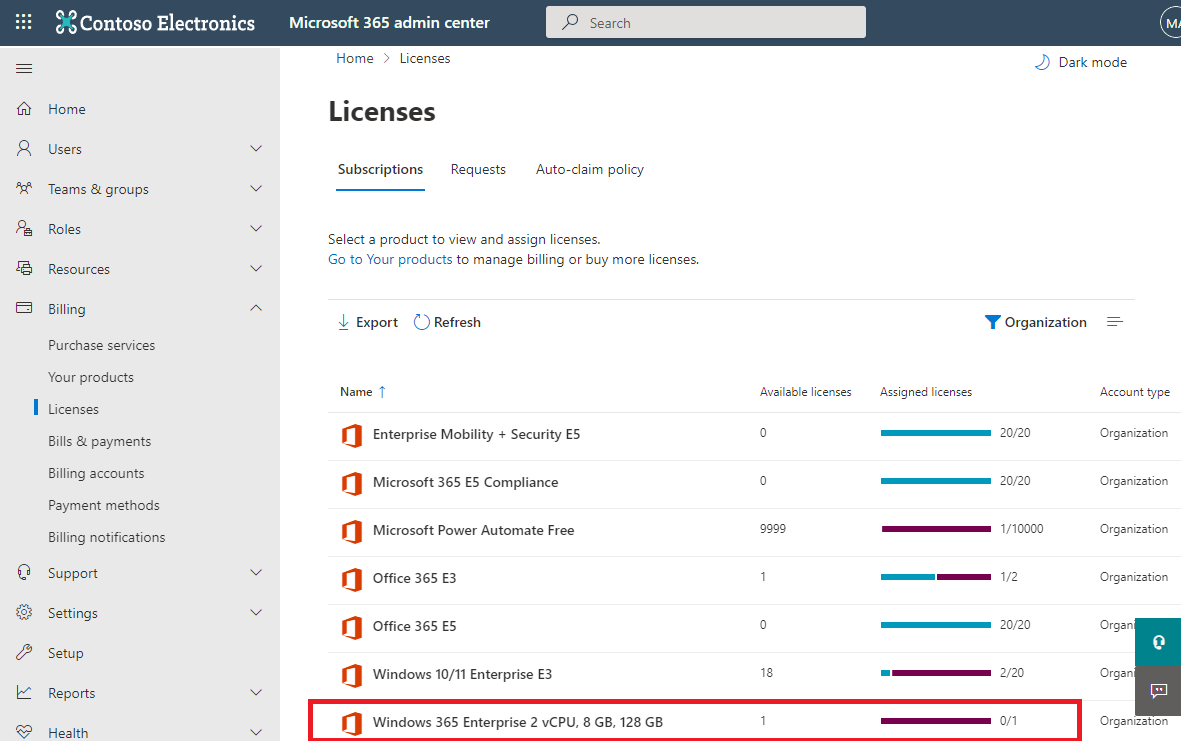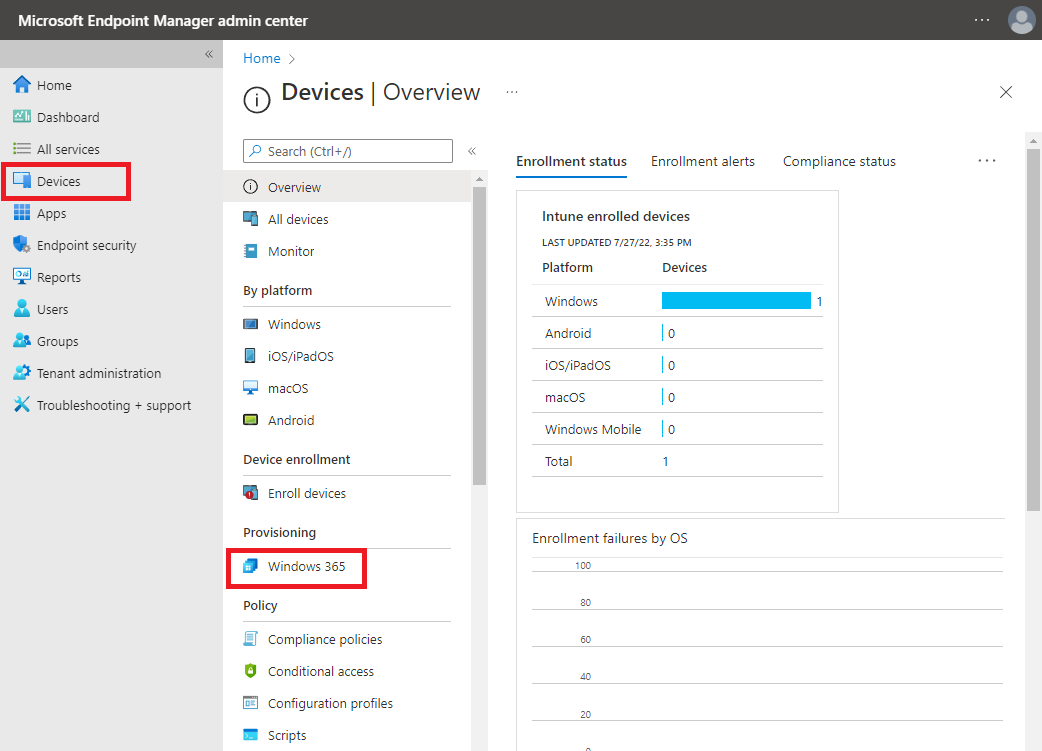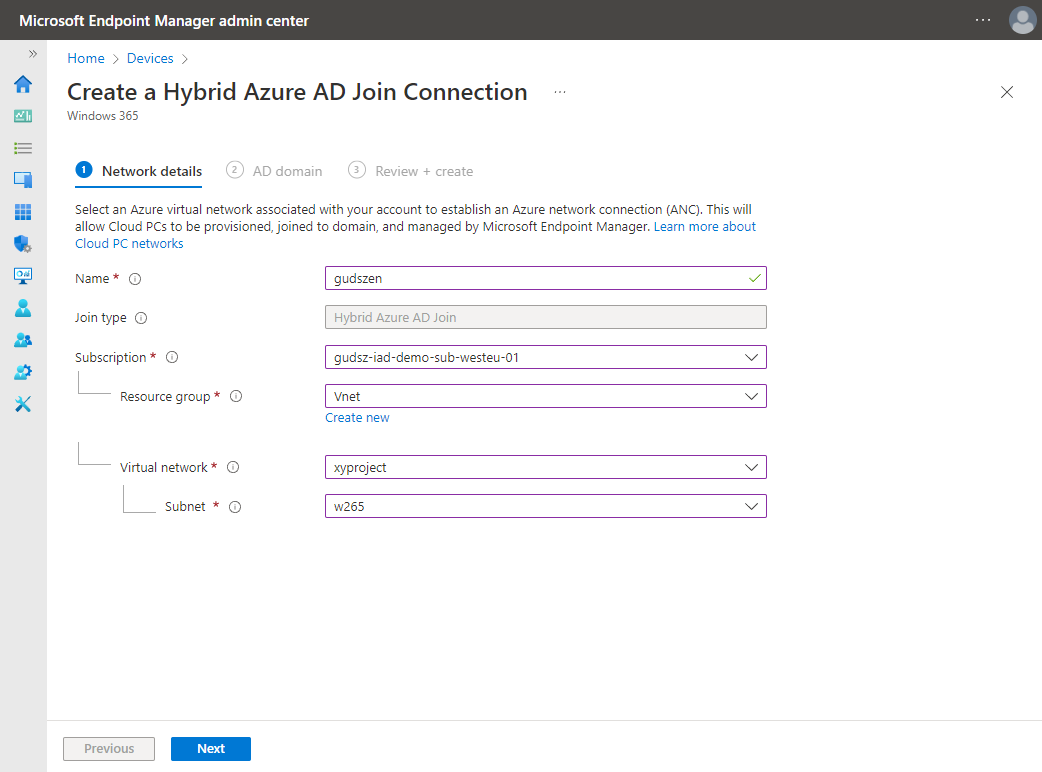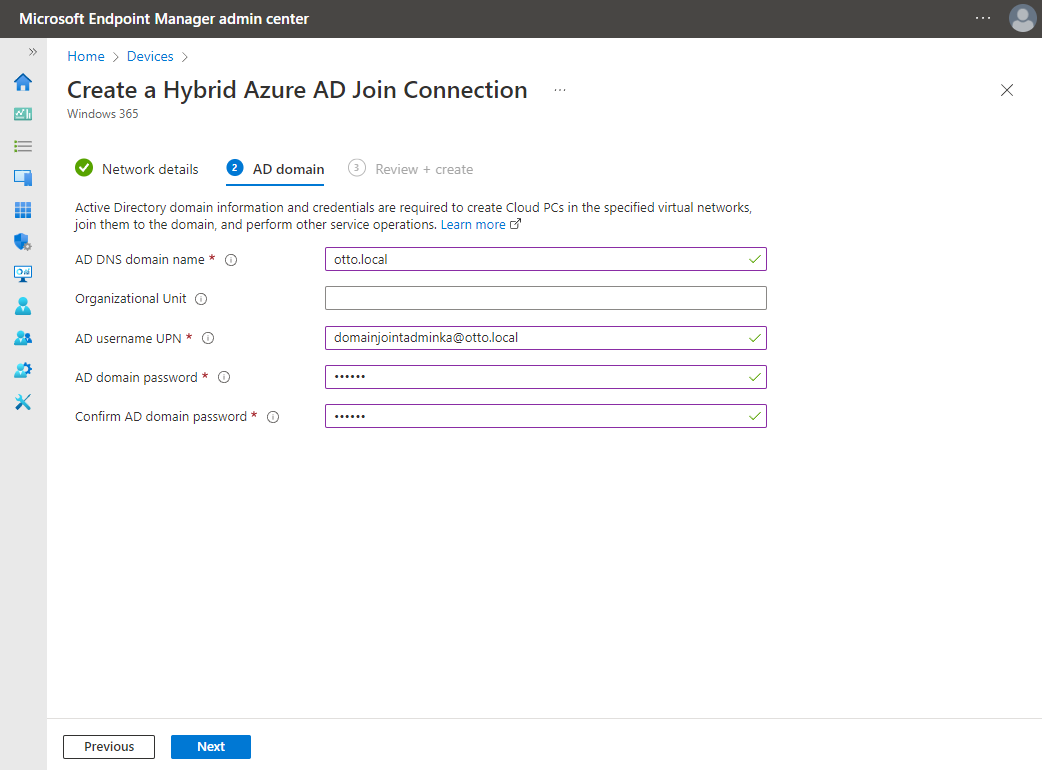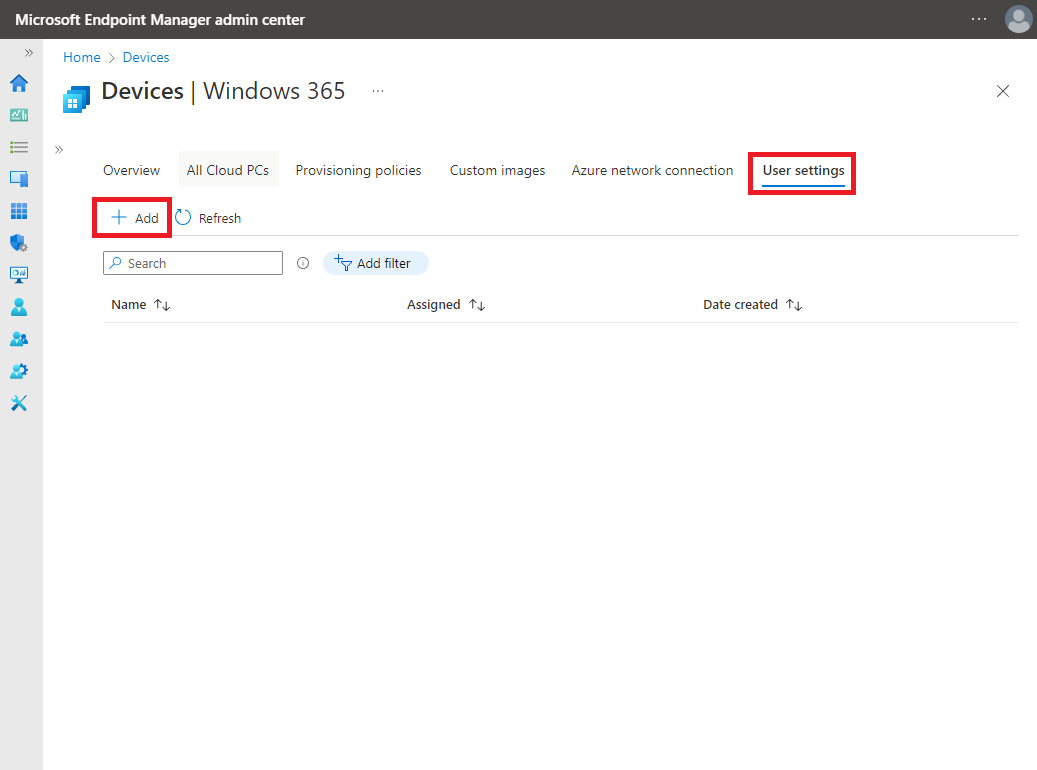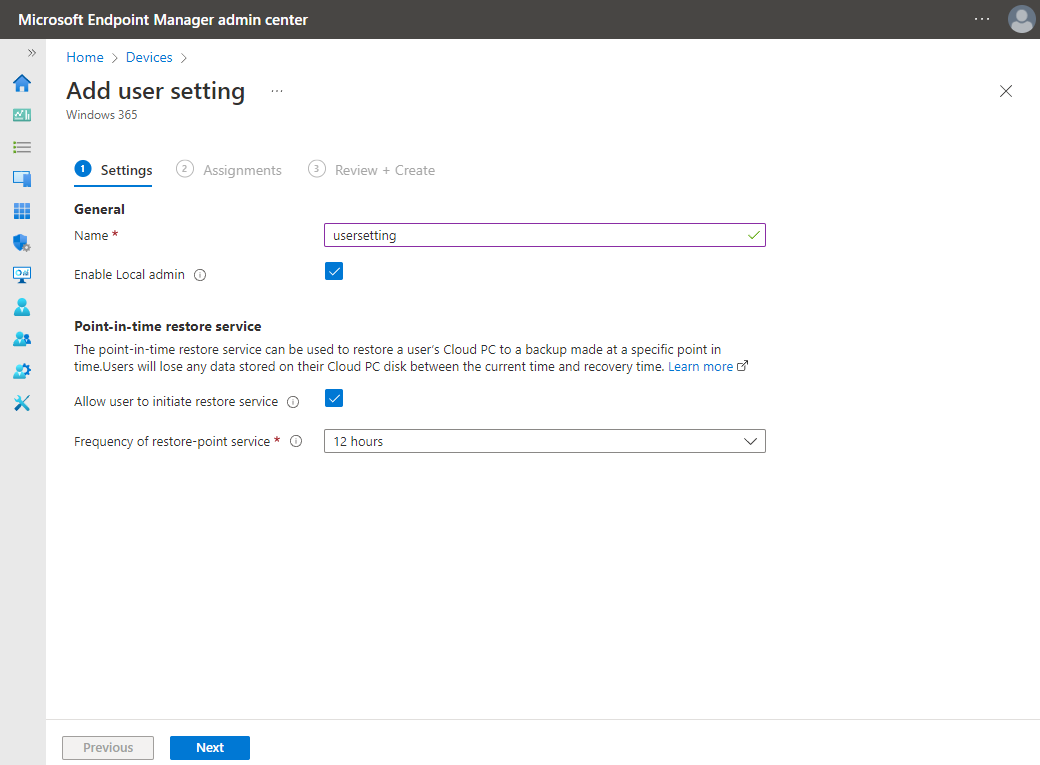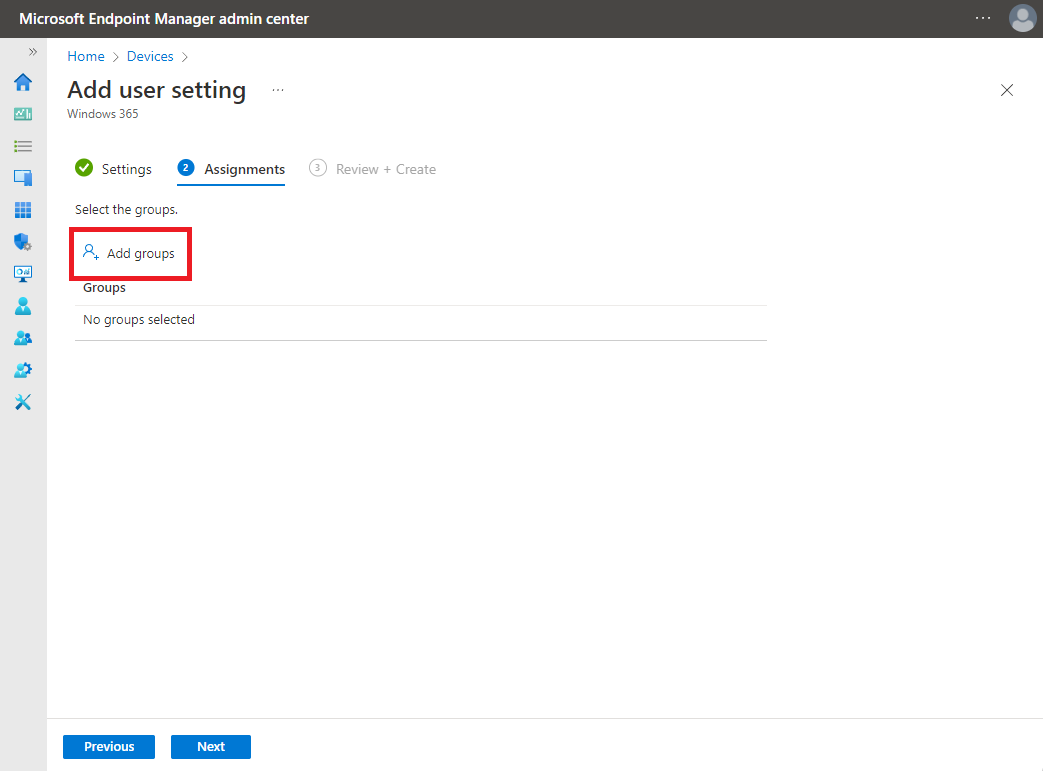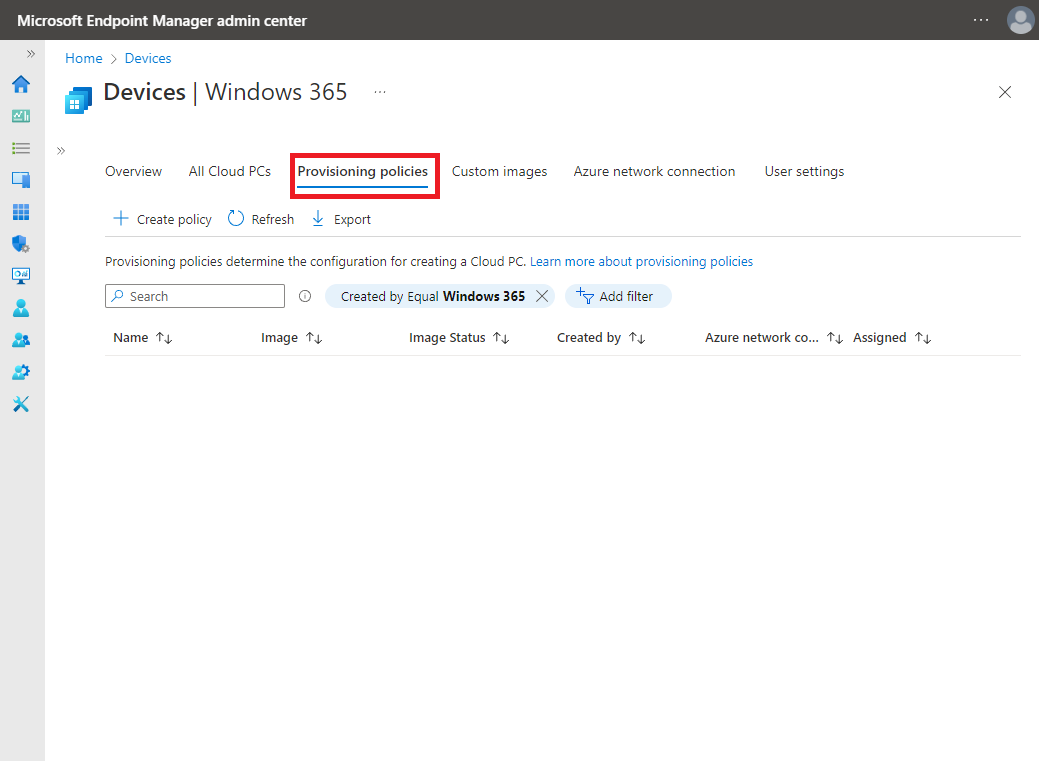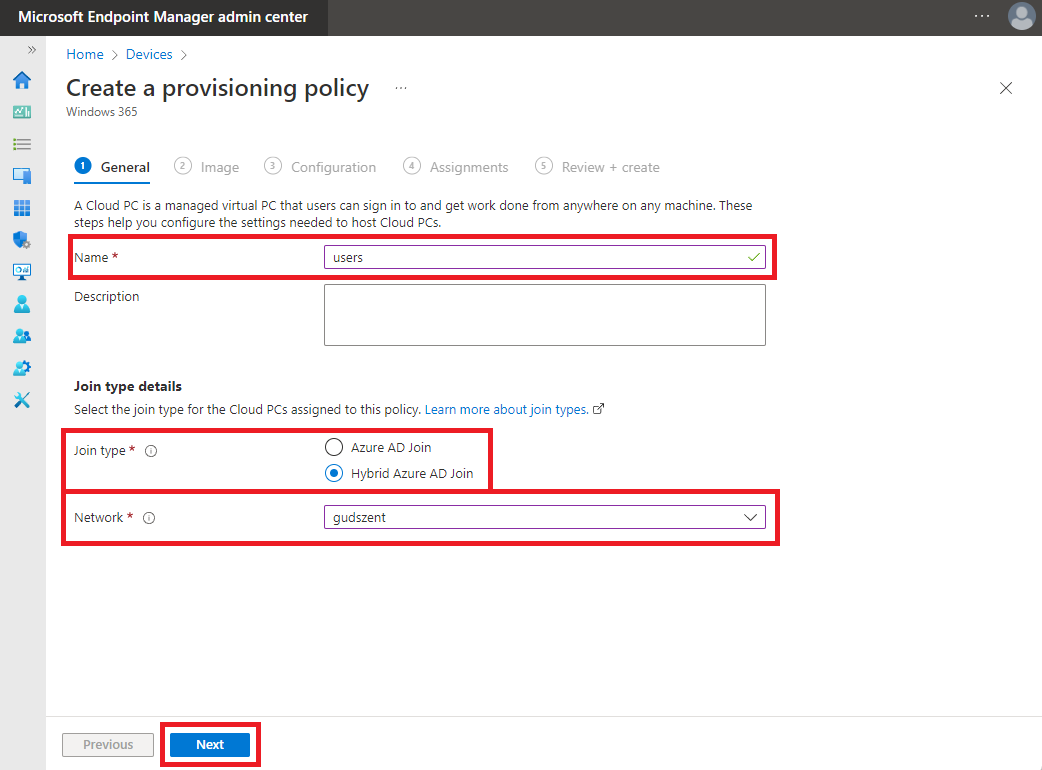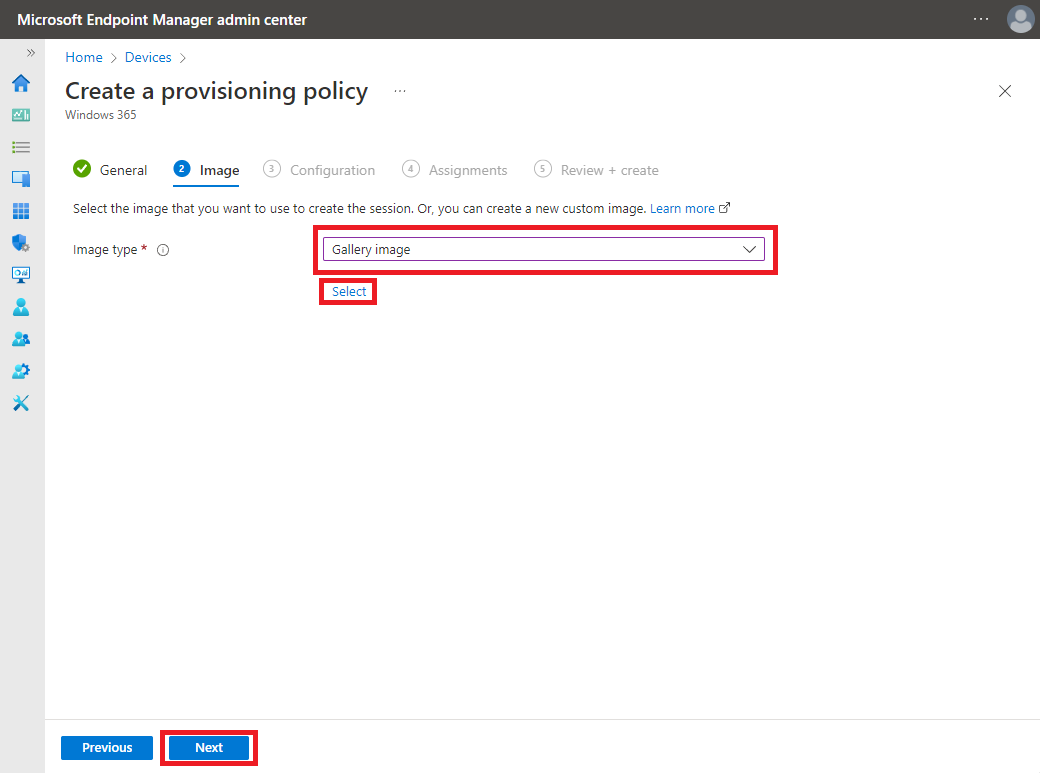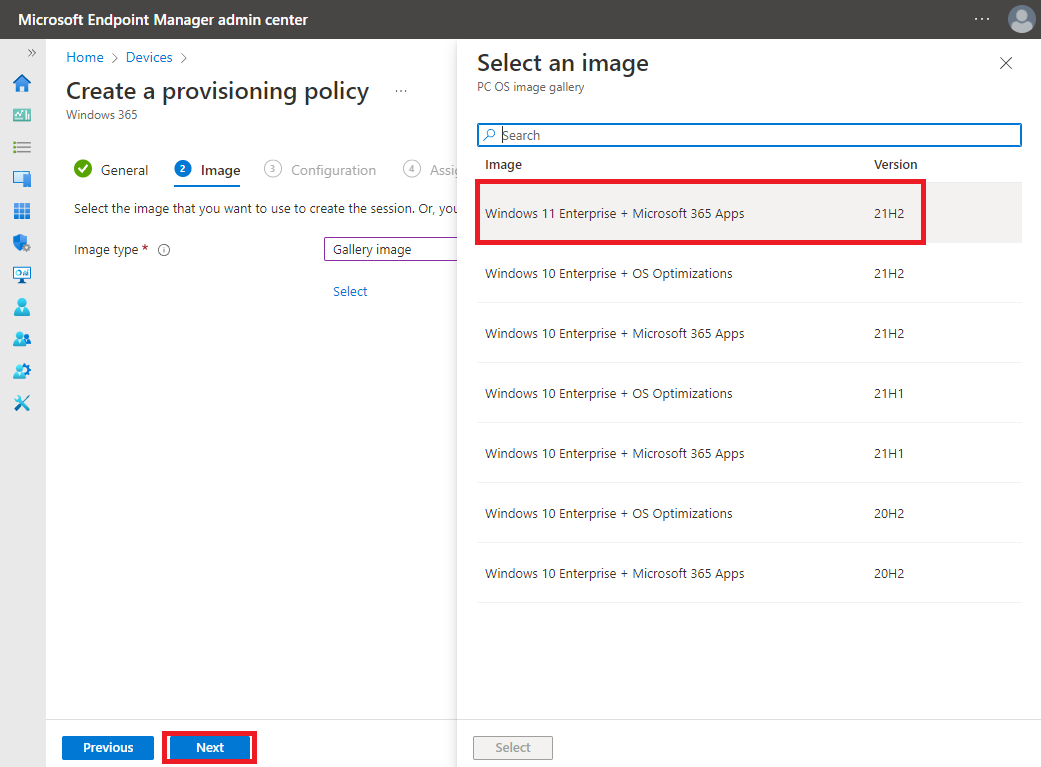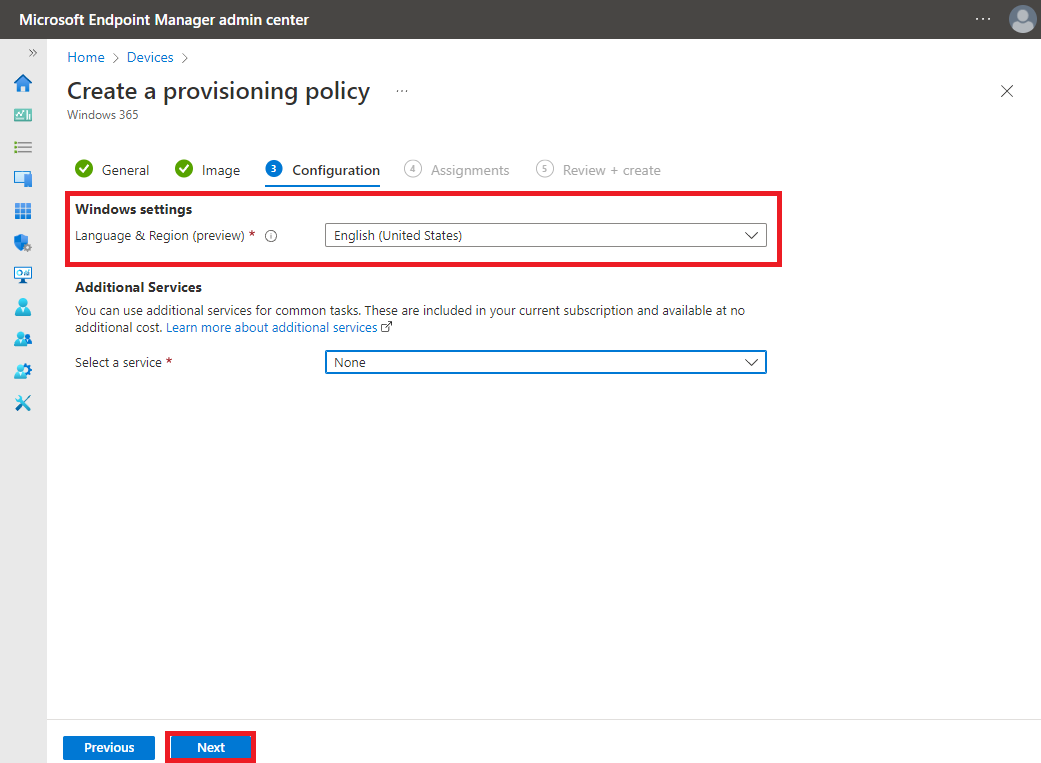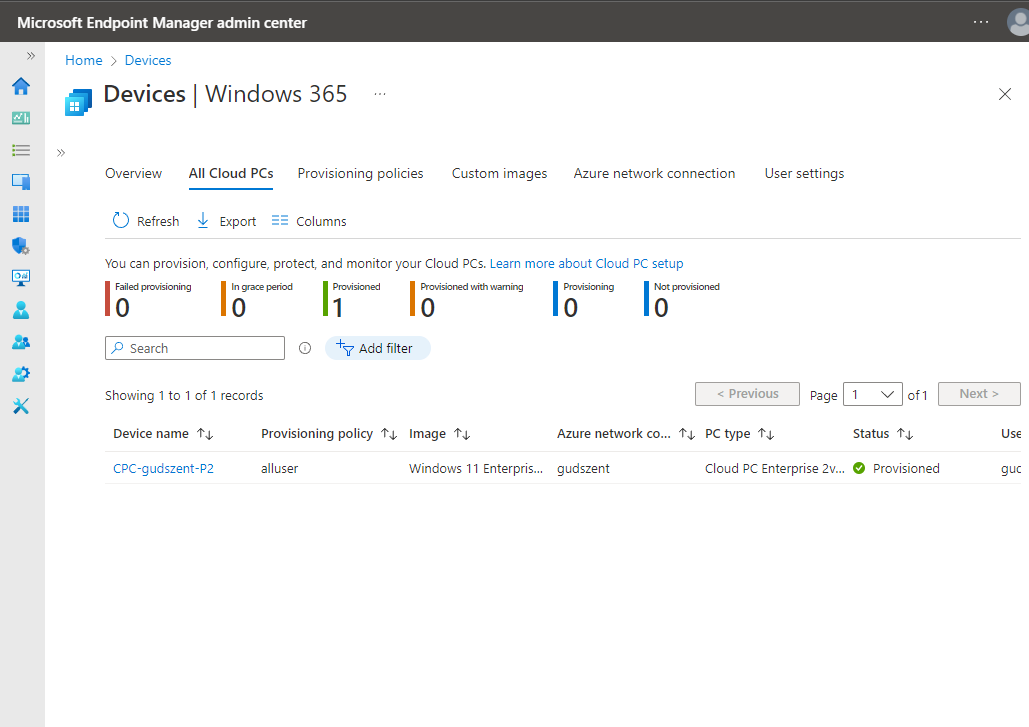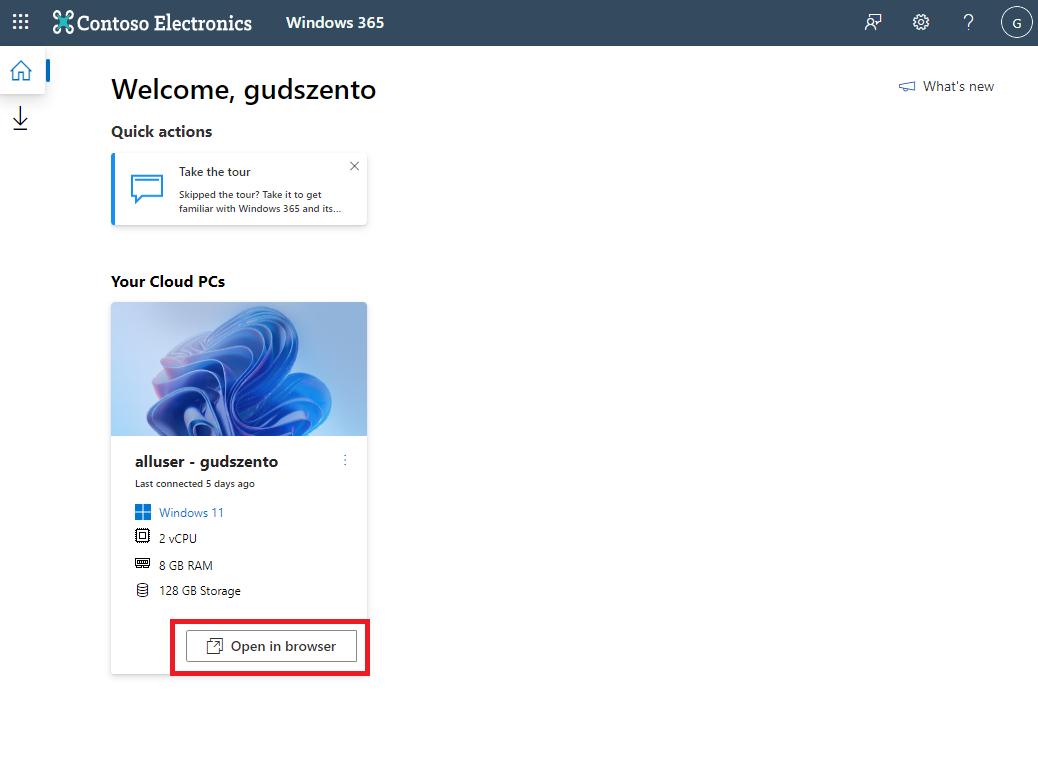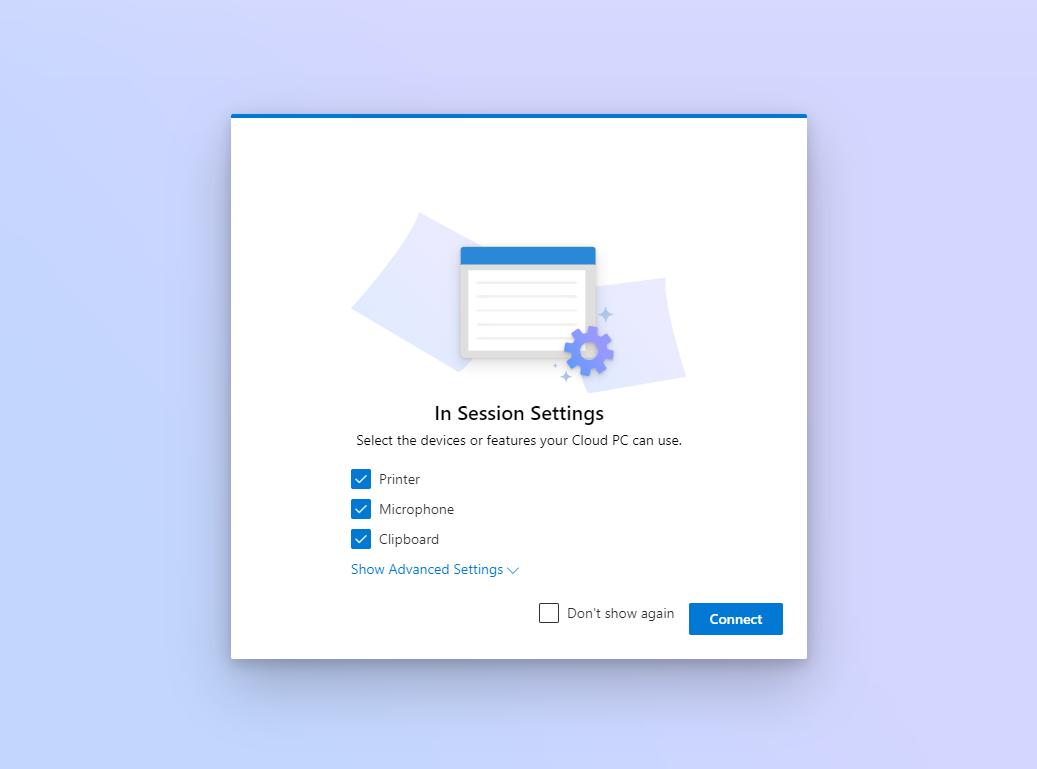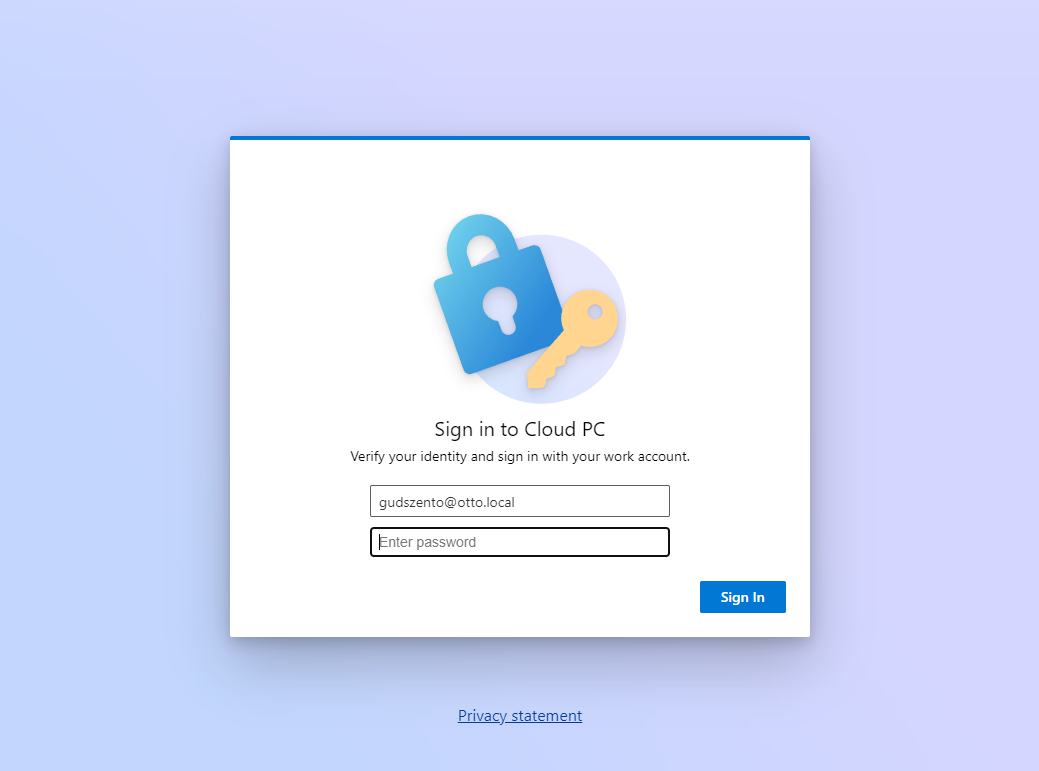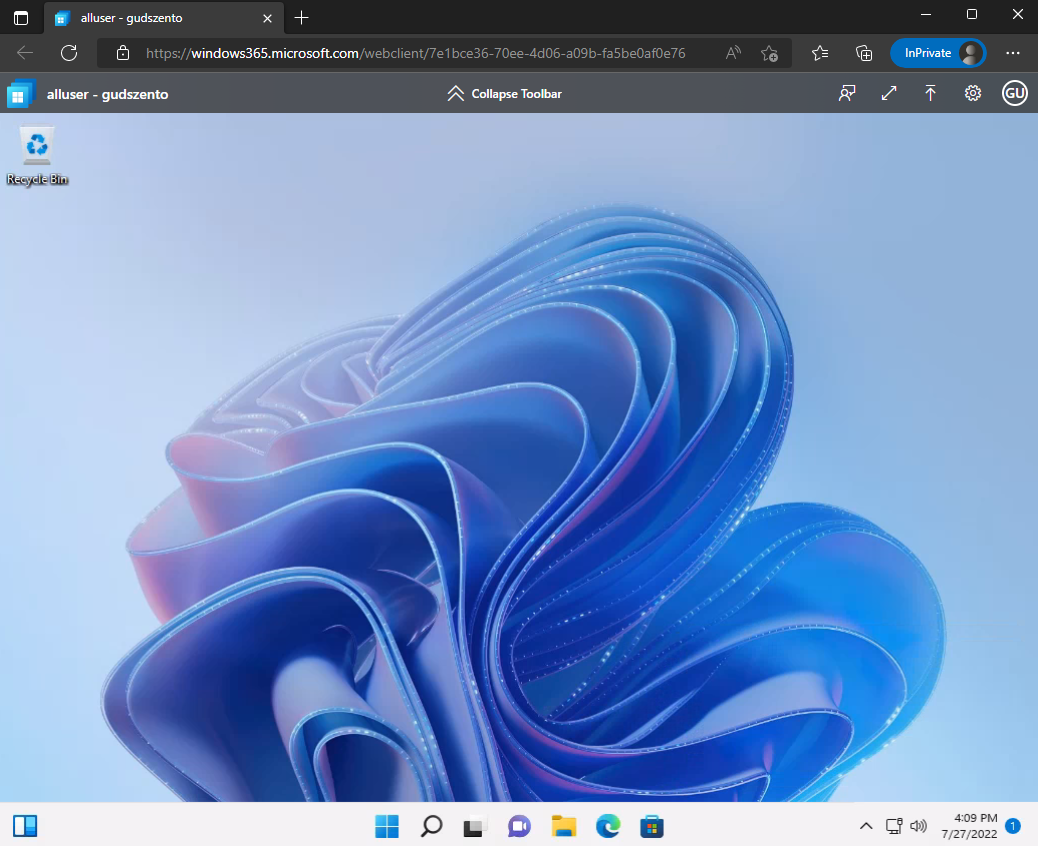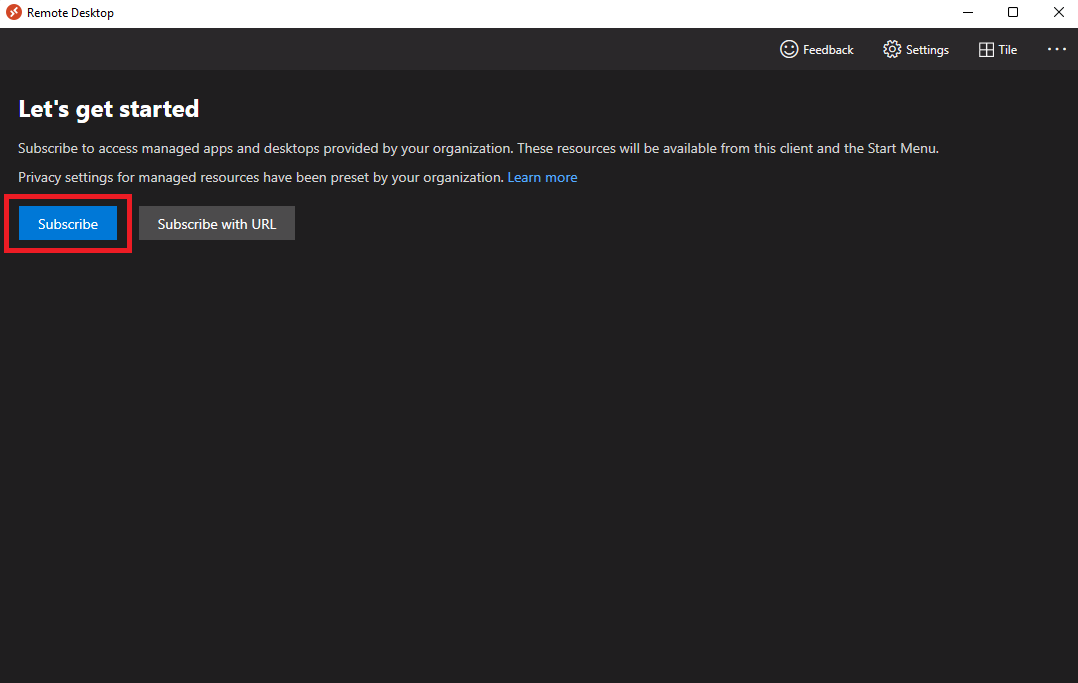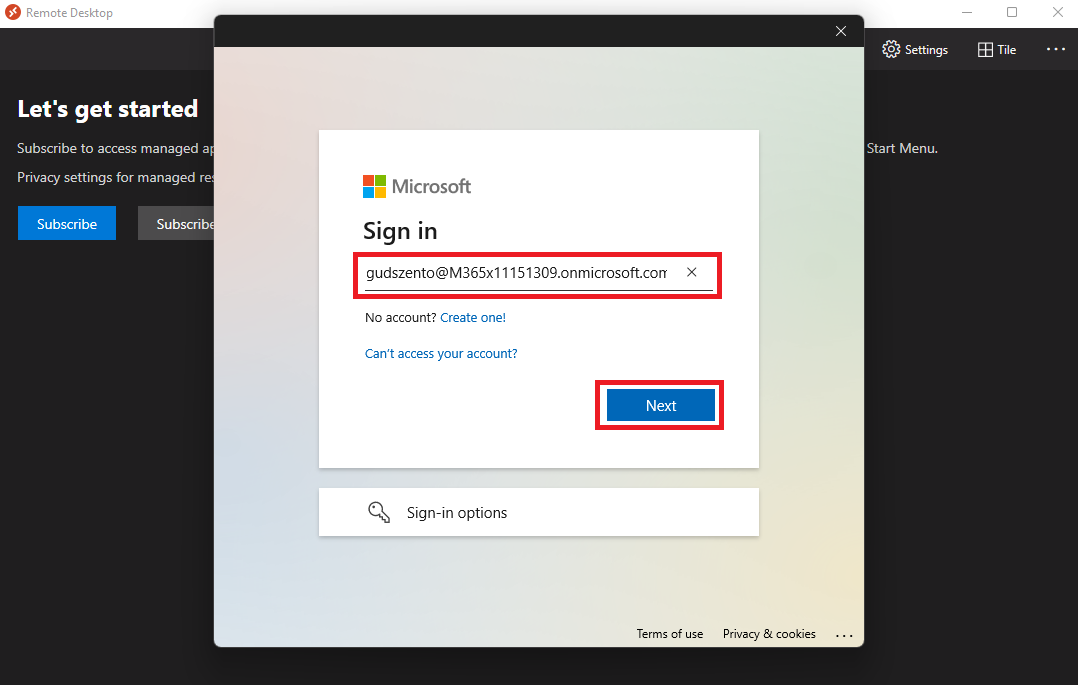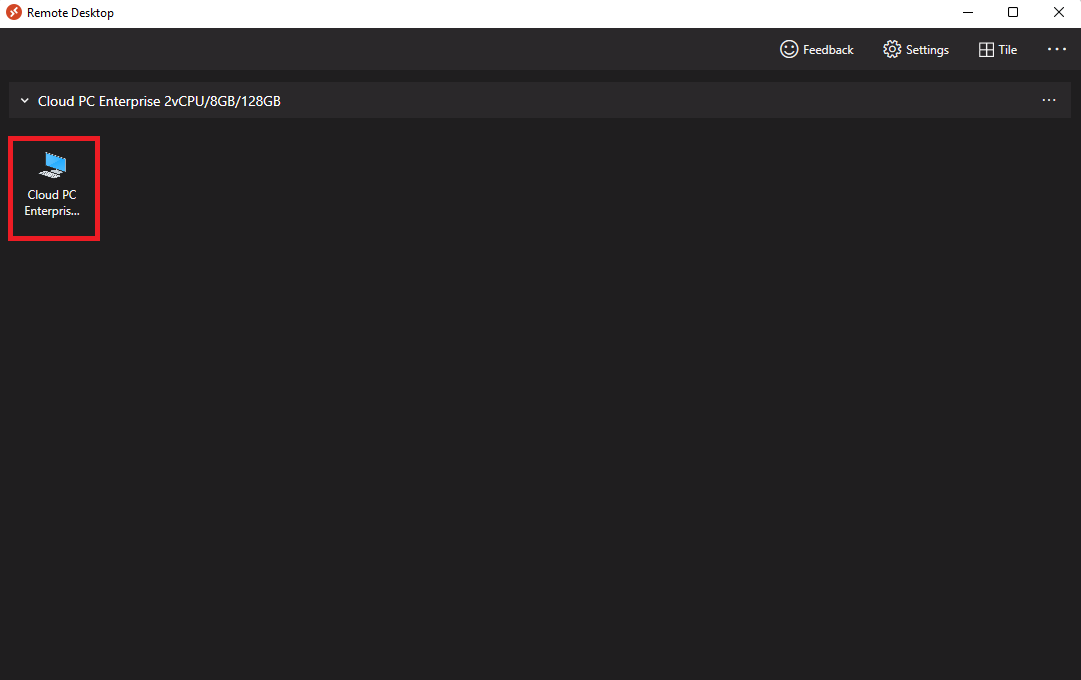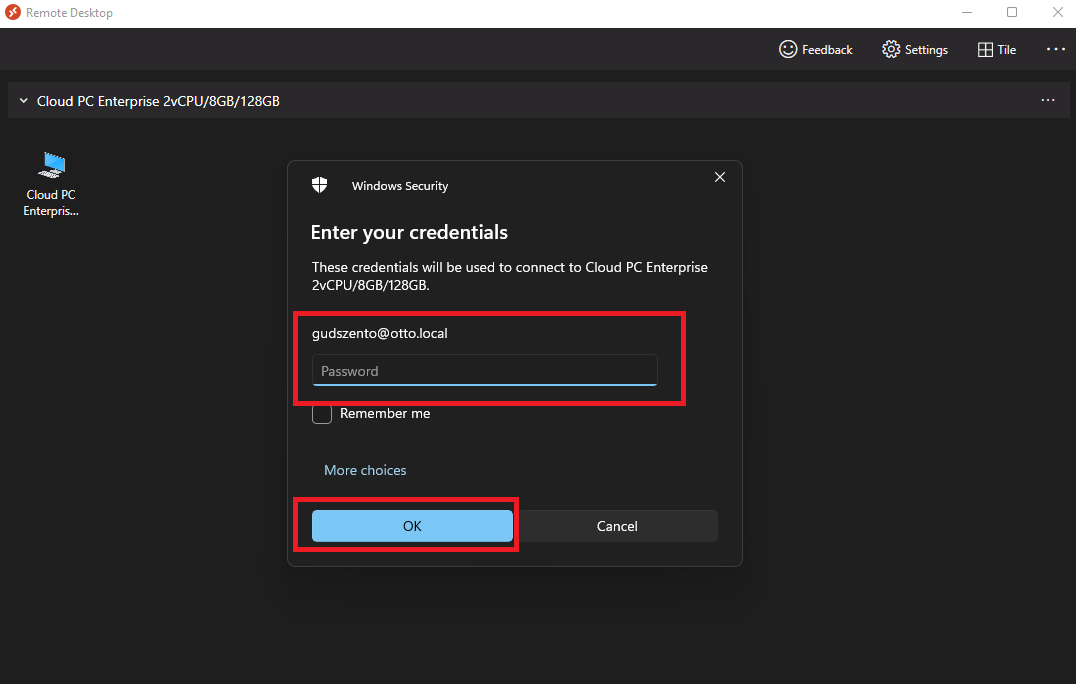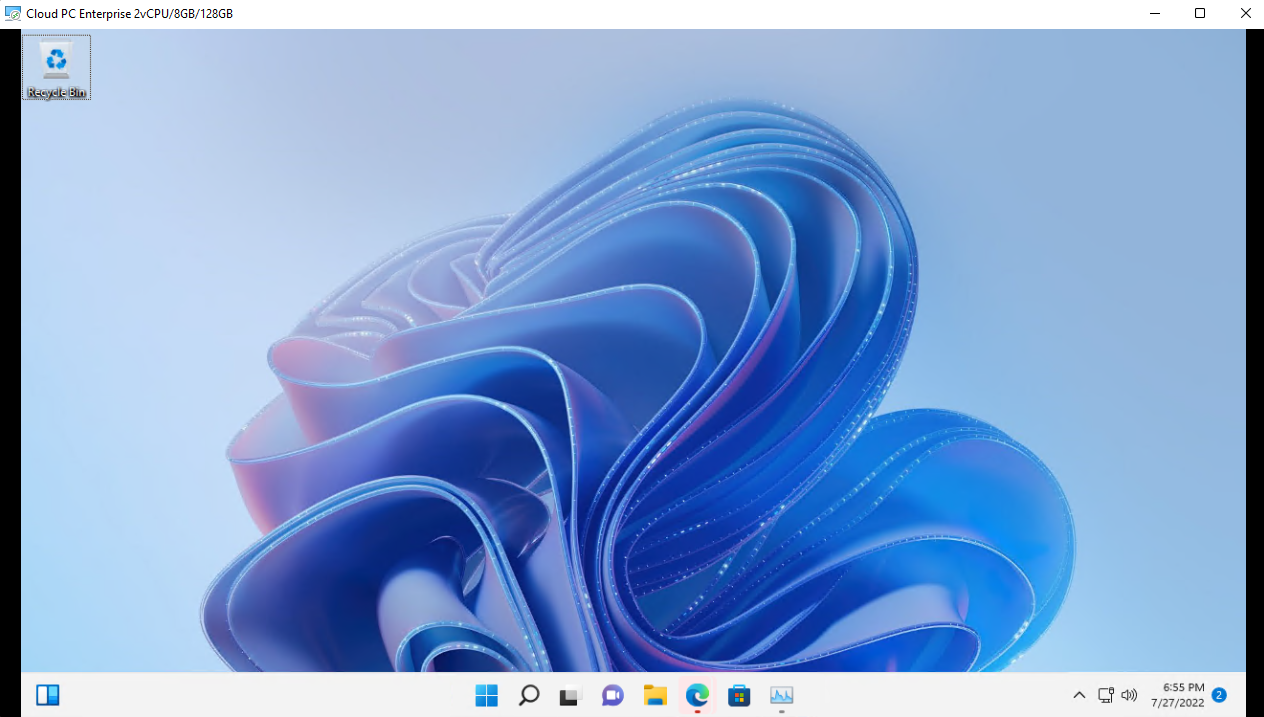Windows 365 Enterprise
Most a Windows 365 kerül terítékre.
Az on-Prem Remote Desktop Services (RDS) és az Azure Virtual Desktop(AVD) után természetes, hogy a Windows 365 is érdekelt. A következőkben a Windows 365 Enterprise telepítését mutatom be, de először nézzük meg, mi is a különbség a jelenleg elérhető Business vs. Enterprise között. Van egy szép összefoglaló az MS tollából itt: Link, de azért kiemelnék pár fontosabb részt:
| Windows 365 Business | Windows 365 Enterprise | |
|---|---|---|
| Domain Join | AzureAD | on-Prem és AzureAD támogatás |
| Hálózati integráció | Nem támogatott | Támogatott, így igény esetén akár belső hálózat tagja is lehet |
| Hálózati költségek | 2-GB RAM = 12-GB kimenő adat 4-GB vagy 8-GB RAM = 20-GB kimenő adat 16-GB RAM = 40-GB kimenő adat 32-GB RAM = 70-GB kimenő adat Ezután korlátozódhat a sávszélesség | Vnet integráltság esetén a normál VNet árazás érvényes, Microsoft-hosted hálózat esetén pedig a Business szabályozások |
Mint az a táblázatból is jól látszik, elsősorban a hálózat oldaláról közelítem meg a különbségeket (persze van még sok más, lásd link!). Ezzel együtt a domain integrálhatóság, GPO, SCCM, monitoring és minden más, ami a földi környezetben már elérhető és működik, azokat a Windows 365 Enterprise világára is könnyen ki lehet terjeszteni, míg a Business egy cloud nativ megoldás.
Akkor gurítsunk is ki egy Hybrid megoldást, tehát földi AD-ba léptetéssel egybevett Windows 365 Enterprise telepítése következik.
Active Directory
Természetesen szükséges hozzá egy Azure AD Connect, amely segítségével szinkronizáljuk a user és a computer objektumokat. Kizárólag olyan felhasználó tudja majd használni a szolgáltatást, aki a földi AD-ból lett felszinkronizálva.
Amennyiben egy egyszerű express settings-et használtunk az AADConnect konfigurálásánál, úgy az SCP-t be kell állítani, hogy “Authentication Service” az “Azure Active Directory” legyen:
Licenses
Az Azure-nál megszokott időalapú költségekkel ellentétben ez a szolgáltatás az O365 finanszírozását követi, tehát egy havi fix költsége van CPU/RAM/Disk tekintetében. Jelenleg így alakulnak az árak: Link
Szerencsére ismét elérhető a trial verzió is, így kipróbálhatjuk ingyen milyen a Windows 365 Enterprise. Amint végig visszük a varázslót, már a tenant-ban meg is jelenik egy új license, valahogy így az admin.microsoft.com oldalon:
A már szokásos módon az új License-et ki is ajánlhatjuk annak a szinkronizált felhasználónak, aki használatba fogja venni a Windows 365 szolgáltatást. Tehát kattintsunk rá a license-re, majd adjuk hozzá a felhasználót.
Fontos - A Windows 365 magát az OS-t nem license-li le, tehát ugyanúgy kell a felhasználónak Windows 10/11 Enterprise license vagy M365 E3/E5 stb., mintha földi gépet használna…
Hálózati beállítások
On-Prem Active Directory-ba szeretném léptetni a virtuális gépemet, vagyis értelemszerűen ezt hálózatilag el is kell érnie, így szükségem van egy olyan Azure VNet-re, amin keresztül elérheti a domain controller-t, illetve a DNS feloldás is megfelelően működik.
Kezelés
A továbbiakban már a endpoint.microsoft.com felületen tudjuk kezelni majd a Cloud PC-t, illetve az ehhez tartozó Policy, Image, User és Network Connection -t.
Azure network connection
Az első lépés a hálózattal kapcsolatos beállítások megadása. Itt meg kell adnunk, hogy melyik előfizetésben található meg a VNet/Subnet, mivel ide kapcsolódik majd a Network Interface a Cloud PC-nek.
A kapcsolódás valahogy így fog kinézni:
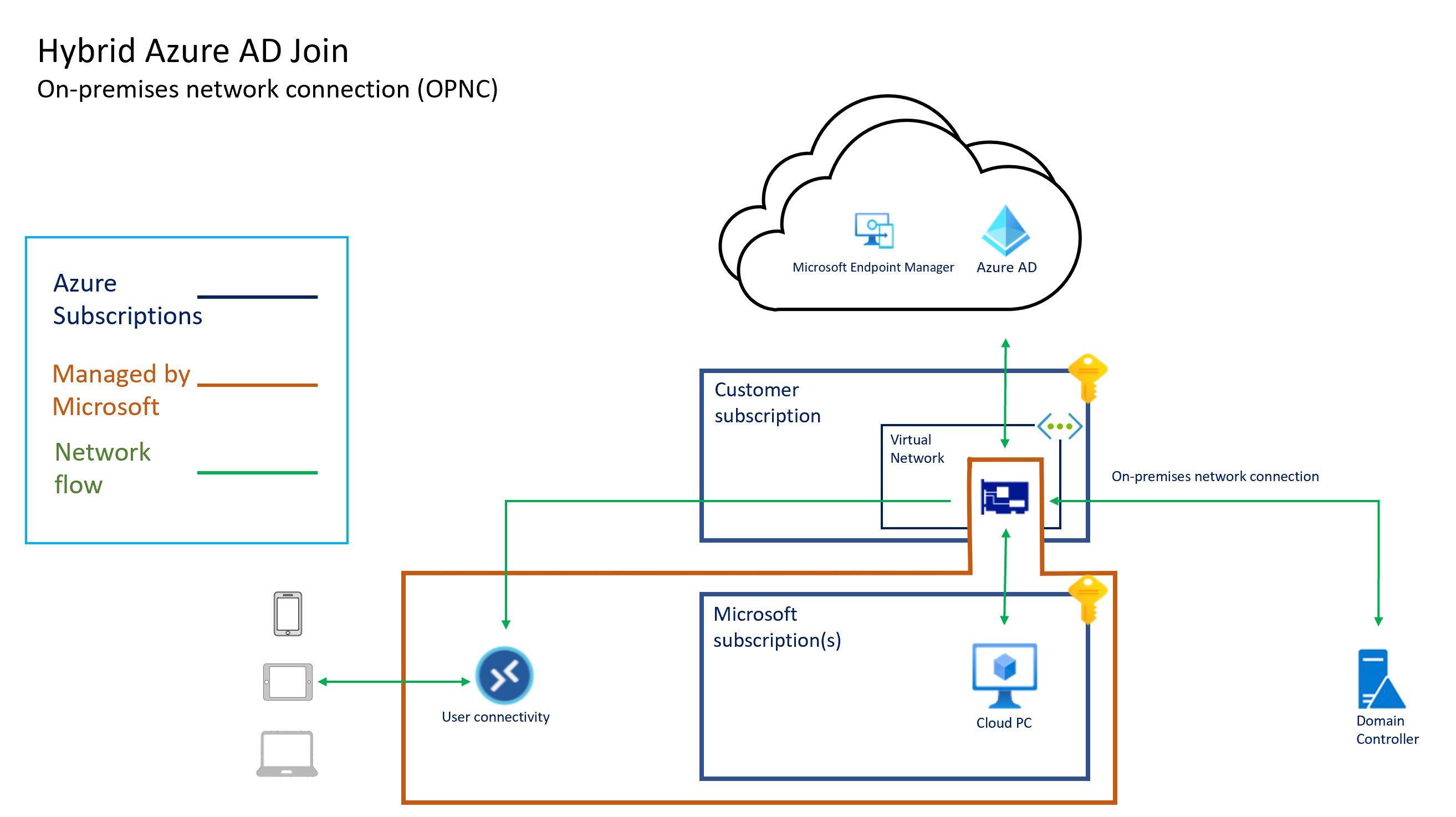 Forrás:https://docs.microsoft.com/en-us/windows-365/enterprise/architecture
Forrás:https://docs.microsoft.com/en-us/windows-365/enterprise/architecture
Hozzuk is létre a szükséges “connection”-t:
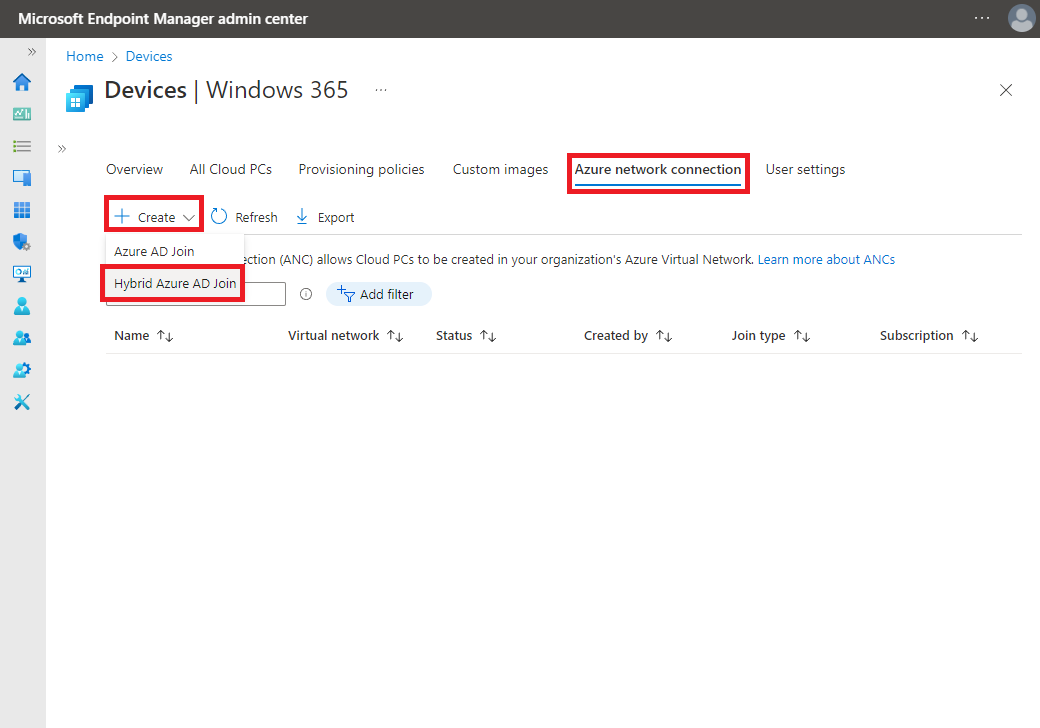
Értelemszerűen kell, hogy kitöltsük. Válasszuk ki azt az előfizetést, ahol elhelyezkedik az a VNet, amihez csatlakoztatni szeretnénk a Coud PC-t, majd állítsuk be a többi értéket is.
A domain csatlakozással kapcsolatos információkat is a hálózati beállításoknál kell megadni. !Fontos, hogy a DNS feloldás megfelelően működjön, és megfelelő IP-t oldjon fel a beírt domain-ra. Ezen kívül természetesen egy felhasználóra is szükségünk van, akinek joga van beléptetni a gépet tartományba.
User settings
Amennyiben szeretnénk a felhasználónknak biztosítani helyi rendszergazdai jogot, illetve helyreállítási pontot, akkor a következő beállításokat kell megcsinálnunk.
Végül adjuk hozzá azt a csoportot, amelyben a felhasználó található, hogy érvényesüljenek rá a beállításaink.
Provisioning policies
Végül a legfontosabb rész, amivel összekapcsoljuk az előző konfigurációkat.
Adjunk neki egy tetszőleges nevet, illetve válasszuk ki az előzőleg létrehozott hálózati kapcsolatot.
Image tekintetében természetesen van lehetőség egyedi image használatára is, de mivel az én Hardening beállításaim mind GPO-ból jönnek, így teljesen megfelelő számomra a gyári friss image használata is.
Némi nyelvi és régió beállítási lehetőségünk is van.
Majd hozzárendelhetjük azon csoporthoz, ahol a felhasználók találhatóak. Csak azon felhasználók metszetének fog létrejönni gép, akik benne vannak a “provision” csoportban és van hozzárendelt license.
Státusz
Ha minden jól ment, valami hasonlót kell látunk az “All Cloud PCs” menüpont alatt.
Kapcsolódás
Webes és natív kliensek hada áll rendelkezésre:
- Windows Desktop
- Android
- iOS
- macOS
- Web
Ebből kettőt be is mutatok, hogyan lehet csatlakozni.
Web
Kliens nélkül is elérhetjük a frissen szerzett gépünket a windows365.microsoft.com oldalon.
A bejelentkezés menete pár képben:
És már használhatjuk is Cloud PC-ket.
Vastag kliens
A Remote Desktop Client-et innen lehet letölteni: Link
Telepítés után már csak a bejelentkezés marad hátra.